- When will Mac OS Big Sur be released?
The developers beta version of Mac OS Big Sur is now released. We are expecting the final version to be shipped in the upcoming months.
- What is the Latest Mac OS Version?
10.15.7 Catalina is the latest version of MacOS which came out on September 24. The latest changes are incremental, resolving some bugs and fixes:
• Resolves an issue where macOS would not automatically connect to Wi-Fi networks
• Fixes an issue that could prevent files syncing through iCloud Drive
• Addresses a graphic issue that may occur on iMac (Retina 5K, 27-inch, 2020) with Radeon Pro 5700 XT
May 15, 2020. May 28, 2018.
macOS 10.15.5.
Catalina Mac OS 10.15. was just released on the 26th of May macOS Catalina. It is still in beta but could be downloaded from developer.apple.com if you have a developer account. New features that this update will bring to Mac is a battery health feature that is supposed to reduce the rate at which the device’s battery ages. This feature will analyze the charging patterns of the battery and the current state of its health and then control the extent to which it would get charged so as to slow-down chemical aging. This feature can be turned on and off from System Preferences >Energy Saver.
Jan 19, 2020. Jul 31, 2020.
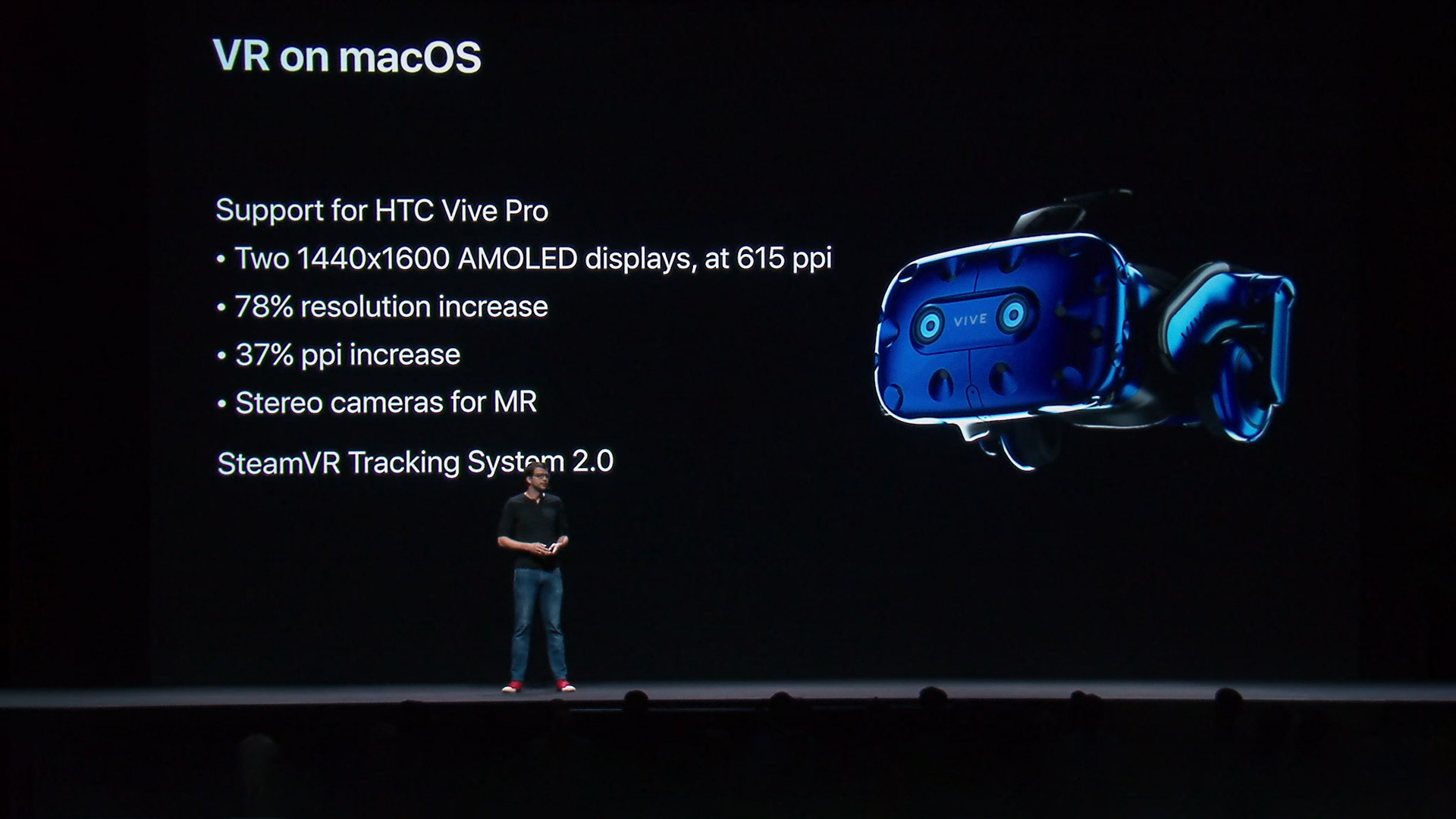 Mac Pro is designed for pros who need to build high‑bandwidth capabilities into their systems. With four double‑wide slots, three single‑wide slots, and one half‑length slot preconfigured with the Apple I/O card, it has twice as many slots as the previous Mac tower. You can refer to those descriptions when deciding which operating system is best for your iMac, Mac Pro, Mac mini, or MacBook. With each OS description, I included a list of Macs supported. However, you can use Mac OS compatibility checker for more detailed information. MacOS 10.15 Catalina. Retina Display. A big, beautiful workspace. For doing big, beautiful work.
Mac Pro is designed for pros who need to build high‑bandwidth capabilities into their systems. With four double‑wide slots, three single‑wide slots, and one half‑length slot preconfigured with the Apple I/O card, it has twice as many slots as the previous Mac tower. You can refer to those descriptions when deciding which operating system is best for your iMac, Mac Pro, Mac mini, or MacBook. With each OS description, I included a list of Macs supported. However, you can use Mac OS compatibility checker for more detailed information. MacOS 10.15 Catalina. Retina Display. A big, beautiful workspace. For doing big, beautiful work.
Even though macOS Big Sur version beta 8 is out. In this next post, you will receive information about the latest final macOS version – macOS Catalina. We will tell you about the changes and improvements that have been brought to Mac with this newest operating system and we will also briefly mention some of the more notable features of previous macOS releases.
Additionally, you will learn how to check the current macOS version on your Mac as well as how to upgrade and downgrade it.
Mac OS 10.15.5 Newest Features
The latest operating system for Mac is called Catalina (mac OS version 10.15.5) and it is the sixteenth major upgrade for macOS. As of May 2020, it has become the current operating system for Mac computers. Its name is inspired by Santa Catalina Island, an island located in California’s Channel.
Notable changes made with macOS Catalina are the removal of iTunes, the addition of the Sidecar feature, the expansion of the iPhone and iPad Screen Time featureto Mac computers, and others. Additionally, significant changes have also been made to the macOS security. Below, we will have a quick look at each of these improvements:
Mac OS 10.15.5 Battery Life Improvement
The CPU and TurboBoost function have been both optimized for an increased battery life. It works by shutting off CPU cores but allowing for a higher frequency rate on working cores to sustain performance.
Mac OS 10.15.5 iTunes removal
iTunes has been a part of Mac computers ever since 2001 but with Catalina, it has officially been terminated. Now, with the latest macOS release, instead of iTunes, users will have access to three separate apps that together take over the functions of iTunes. Those apps are Music, TV, and Podcasts.
As for managing your devices, with Catalina, this is done via Finder and not via an app.
Mac OS 10.15.5 Sidecar
This feature allows Mac users who also own an iPad to turn their iPads into second screens for their Mac computers. The Mac screen could be extended to the iPad or they could both show the same content (mirror screen). Sidecar also works with Apple pen, enabling users to use their iPads as drawing tablets.
Mac OS 10.15.5 Screen Time
This is an iPhone and iPad feature that, with Catalina, has been carried over to Mac computers. Screen Time allows you to track the usage of all your Apple devices, providing useful information on how your time is being spent across them.
Mac OS 10.15.5 Find My
The Find My app implements the Find My Mac and Find my Friends technology to provide users with the ability to potentially find their lost/stolen device. This technology does this by employing Bluetooth and the help of other devices that are near the lost/stolen one.
Mac OS 10.15.5 Security Improvements
One of the biggest changes made that came with Catalina is related to the security of the macOS.
The first improvement is the Read-Only system volume – a dedicated system volume that allows Catalina to run separately from other data, thereby preventing any potential attempts at tampering with system files done by malware and hackers.
Next, the Gatekeeperfeature, which previously only used to check the sources of new apps, now also checks the apps themselves and prevents them from running if it deems them potentially unsafe.
Thirdly, unlike earlier macOS releases, Catalina requires explicit user approval if an app wants to access data stored in the Desktop, Downloads, and Documents folder. Only after the user gives their permission would the app be able to gain access to such data.
Mac OS 10.15.5 Other changes
One other notable change is that 32-bit apps can no longer be run on Mac computers if the latter have been updated to Catalina, making macOS Mojave the last macOS release that supports 32-bit apps.
Older versions
In this section of the article, we will briefly go over the older macOS releases and the most notable changes they’ve introduced, starting with the leaser recent one:
Yosemite (10.10) – released on the 16th of October, 2014
Yosemite overhauled macOS’s user interface and introduced the Continuity and Handoff features which improved and expanded pairing between iOS and macOS devices. Receiving phone calls and text messages was now possible on either device and so was editing same documents across devices.
Later on, a Yosemite update replaced Aperture and iPhoto with Photos.
El Capitan (10.11) – released on the 30th of September, 2015
This macOS release was focused on system performance improvements and changes to already existing features. Public transport information was made available in the Mapsapp, the Notesapp received interface improvements, and the Metal API performance-enhancing app was officially introduced to macOS.
Sierra (10.12) – released on the 20th of September, 2016
Sierra brought Siri to Mac computers and added several Mac-exclusive features for the app. Improvements were also made to the iCloudapp, which could now store user data from the Desktopand Documentsfolders, allowing syncing of those folders with other Macs that share an Apple ID. Additionally, Sierra website support for Apple Pay through the use of a nearby Touch ID or iOS device for authentication.
High Sierra (10.13) – released on the 25th of September, 2017
Most improvements here were “under-the-hood” – High Sierra brought improvements to VR support, as well as to apps such as Safari, Spotlight, Notes, and Photos. High Sierra was the first to start using Apple File Systemand it also introduced the successor to the Metal API performance-enhancement application – Metal 2.
Learn what to do if. Install app on mac. And make sure that you choose 'Allow' for the Installing Apps setting.
Mojave (10.14) – released on the 24 of September, 2018
New features introduced by Mojavewere the Dynamic Desktop, Desktop Stack, and Dark Mode. Several iOS-exclusive apps such as Home, Apple News, and Voice Memoswere also carried over to macOS.
How to check the current version on your Mac
In order to find out what your current macOS version is, click on the Apple menulocated in the top-left corner of your screen and then select the option labeled About this Mac. The current version of your macOS will be shown at the top of the Overviewtab. If it says that your current version is macOS Catalina 10.15.14, then it means that your Mac has the latest stable macOS version. If you see any other version written there, you may want to update your Mac to Catalina 10.15.14 (see below)
How to update to the latest macOS version
To get the latest macOS version, you must open the Mac App Store and search for Catalina. Once you find the Catalina update, click on the download (Get) button and wait for the download to complete. Since the update is nearly 5 GB, downloading it may take a while, just be patient. Once the update has been downloaded, the installer will be launched automatically. To install the update, simply follow the steps from the installer.
How to downgrade macOS version (using Time Machine)
Note that in order to perform this downgrade with the help of Time Machine, you will need to have first created a Time Machine backup disk from when you still had the earlier macOS version. If you have such a backup, here’s how to use it in order to downgrade your OS.
Warning: It is highly advisable that you back up any important data you’ve created or downloaded since your Mac got updated to the Catalina OS. Otherwise, such data would be lost after the downgrade!

Time Needed :30 minutes
How to downgrade macOS version (using Time Machine)
- Time Machine
Enter the Time Machine backup disk into your Mac.
- Restart
Click on the apple icon and press Restart
- Settings
Toggle through the snapshots with the arrows until you find an appropriate date before updating to the latest OS version. Then click RESTORE
The hottest downloads on Apple.com. Browse and download thousands of apps for your Mac — from your Mac. Shop for apps by category, read user reviews, and buy apps in one simple step. Apple software download windows 10.
- Snapshots
From the options that appear, select the one labeled Restore From Time Machine Backup and then select Continue.
- Continue
5. The next screen will ask you to once again click on the Continue button- do it.
- Restore
Now, select the backup drive as your Restore Source.
- Upload
On the next screen, you will see all available backups – select the latest one that’s been made prior to updating your Mac to Catalina.
- Complete
Confirm the restoration and wait for the process to complete.
Materials
- Mac OS X
This article explains how you can fix the software update problem. More specifically, the focus of this article is on what you can do to when your Mac won’t update to the latest version of macOS.
Some Mac users, unfortunately, have been and continue to be affected by various macOS software update issues where they may experience a stalled macOS update. By stalled, we mean that macOS updates won’t download and install successfully.
Sometimes, you may see an error message saying “The macOS installation couldn’t be completed” or “macOS could not be installed on your computer”.
Mac Won’t Update?
Please try the tips belove if you are unable to update your computer:
It is important that you back up your Mac before you do anything.
There could be a variety of reasons for this. Before you do anything:
- Make sure there is enough space to download and install an update. If not, you may see error messages. To see if your computer has enough room to store the update, go to the Apple menu > About This Mac and click the Storage tap. You can easily free up storage space on your Mac.
- If you see a “Update Not Found” error, see this article.
- Make sure that you have an Internet connection to update your Mac. You can troubleshoot your connection.
- Be patient. An update may take some time. Just waiting may fix your problem. Sometimes more than a few hours. Do not put your Mac to sleep or closing its lid. Also ensure than your Macbook, if it is a Macbook, it is plugged it into AC power.
- If the update does not complete, your computer may seem stuck or frozen, for an extended time, try to restart your computer by pressing and holding the power button on your Mac for up to 10 seconds.
- If you have any external hard drives or peripherals connected to your Mac, try removing them. And try to update now.
- Reset PRAM on your Mac and then try again. To reset PRAM, turn off your Mac and then turn it on and immediately press and hold the Option, Command, P, and R keys together for about 20 seconds.
- It is possible that your Mac may unable to reach the update server. There could be two reasons for this:
- You may have a slow internet connection. You may want to restart your router and modem to fix this problem. If you are using a Wi-Fi connection, try a wired connection, if possible.
- Or there could be issues with Apple servers. It is possible that Apple servers are overloaded as a lot of people may be trying to update. You can check if Apple servers are experiencing issues.
If you are still having issues, then you may try the followings:
Safe mode
Try updating your Mac in safe mode. Here is how:
- Startup your Mac in safe mode. To do that, turn off your Mac and then turn on your Mac and immediately press and hold the Shift key until you see the login screen. Then release the Shift key. And login.
- Now your computer is in safe mode. Try to update now.
- Then exit safe mode when you are done (in either case). To exit safe mode, restart your Mac normally, without pressing the Shift key.
Combo update
You can use a combo update to install Mac updates. Please note that before you continue, you may want to back up your Mac. You can back up with Time Machine or you can use iCloud.
Please note that combo updates let you update your Mac from a prior version of macOS within the same major release. A combo update is a combined update that means that it contains all of the changes since the original release of that major version. This further means that, using a combo update, you can update from macOS 10.15 directly to Mac OS X 10.15.2, skipping the 10.15.1. But you cannot go from, let’s say, 10.14.x to 10.15.x. For example, using a combo update, you cannot upgrade from macOS Mojave to macOS Catalina.
Please note that combo updates are huge. Here is how you can use them:
See All Results For This Question
- Visit Apple’s combo updates site: https://support.apple.com/downloads/macos
- Find the right combo update. And download it. As stated above, they can be huge. The combo will download as a .dmg file.
- Now quit all apps on your Mac.
- Double-click the downloaded file, if it does not start automatically.
- Follow the onscreen instructions.
Complete List Of Mac OS X & MacOS Versions - Macworld UK
Using macOS Recovery to update your Mac
If you still could not update, you may try this. To do this, you need to restart your Mac from macOS Recovery. Using the method below, you will be able to upgrade to the latest macOS that is compatible with your Mac. Here is how:
- Turn off your Mac.
- Turn on your Mac and immediately press and hold the Option-⌘-R keys together until you see the Apple logo or the spinning globe icon.
- Login.
- Click Reinstall macOS and follow the onscreen instructions.
See also: How to fix Catalina update problems
